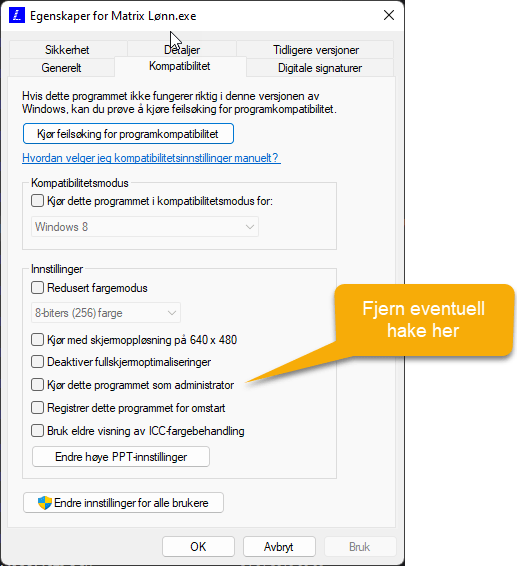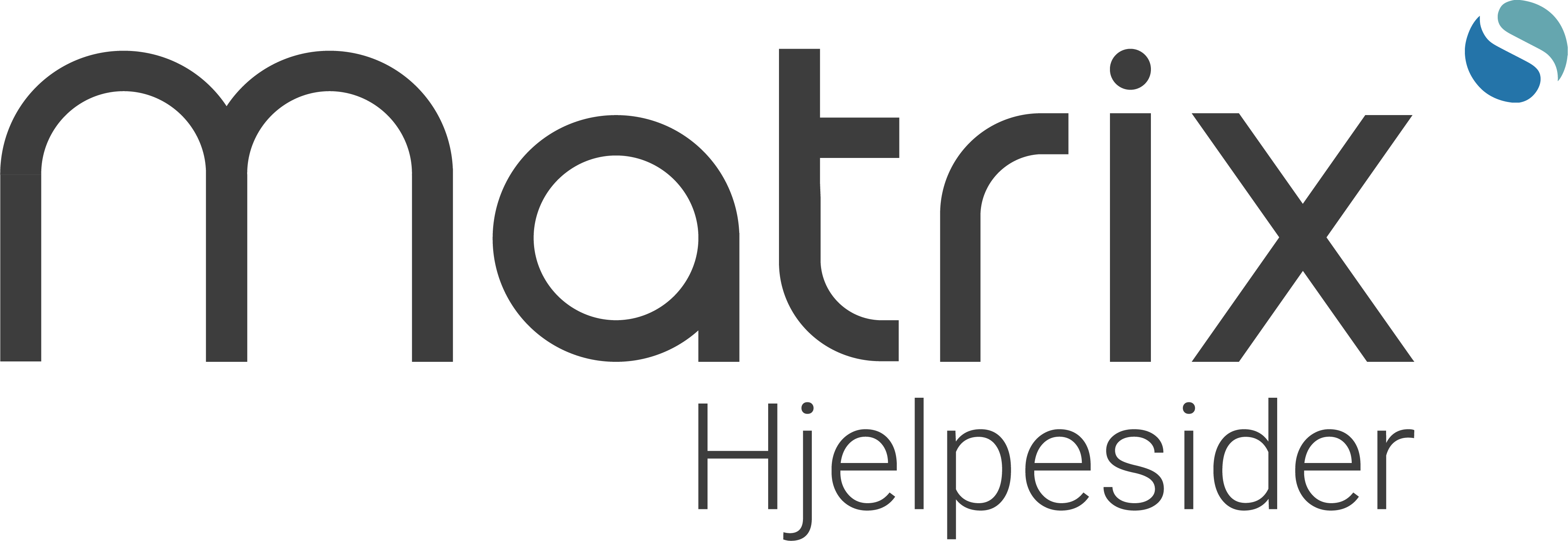I denne veiviseren beskriver vi hva du må gjøre i Matrix Lønn for å kunne sende lønnsslipp på e-post til de ansatte direkte fra Matrix Lønn.
Lønnsslippene kan sendes enten via Outlook (ikke Express) eller via din epostserver, heretter kalt SMTPserver. Om det er mulig anbefaler vi å sende via Outlook.
Innstillinger for å sende via Outlook
Gå inn på Arkiv – Firmaopplysningerog klikk på skillekortet E-post:
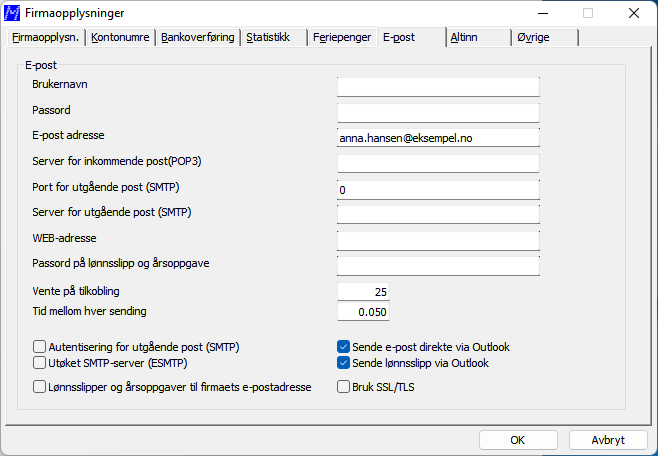
Det eneste du behøver å registrere er e-post adresse og så må du hake av på Sende lønnslipper via Outlook. Du kan også hake av på Sende e-post direkte via Outlook. Da blir andre rapporter du vil sende på e-post også sendt via Outlook.
Observere For å kunne sende via Outlook, må Outlook være installert på din bruker/arbeidsstasjon/Pc.
Kryptering/Passord
Kryptering gjøres ved at det legges et passord på lønnsslippen som sendes per e-post. Det betyr at den som mottar lønnsslippen må vite dette passordet for å få åpnet/lest den. Det er lagt opp til to nivåer av passord. Du kan registrere et generelt for hele bedriften eller et personlig passord som hver enkelt ansatt må kjenne til for å få åpnet/lest sin lønnsslipp.
Det generelle passordet registrerer du under Arkiv – Firmaopplysninger, skillekortet e-post. Dette passordet vil da gjelde for alle lønnsslipper du sender via e-post. Passordet som legges inn på firmaet vil være overordnet passordet per ansatt.
I tillegg eller istedenfor kan du legge inn et passord på hver enkelt ansatt som er valgt av den ansatte. Vi anbefaler å bruke hele eller deler av fødselsnummeret som passord.
Eksempel
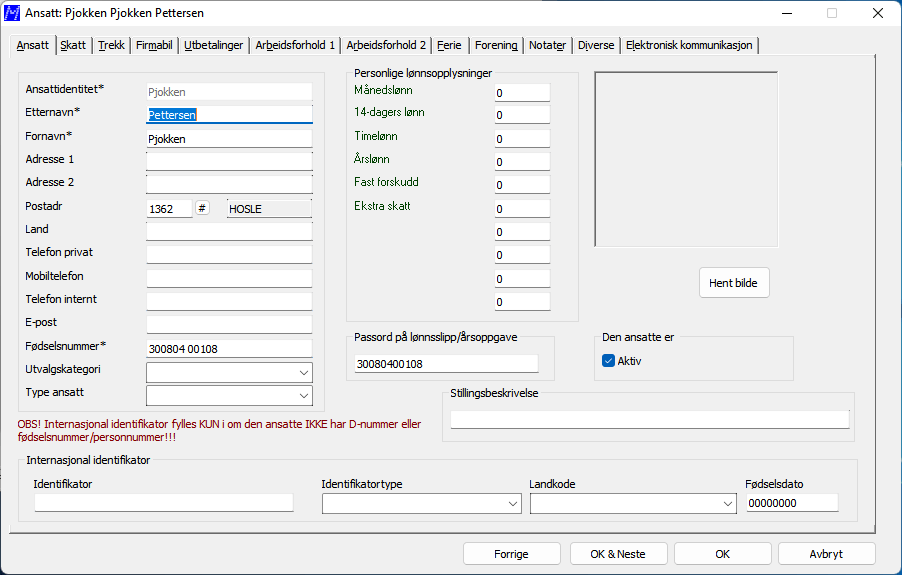
Om du kun legger inn passord under Firmaopplysninger, vil det passordet gjelde for alle lønnsslipper. Om du kun legger inn passord på den ansatte, vil passord gjelde per ansatt.
Om du legger inn passord både under firmaopplysninger og på ansatt, vil begge gjelde for lønnsslippen.
Sende lønnsslipper via Outlook
Gå inn på Rapporter og hak av på e-post eventuellt e-post med gruppe.
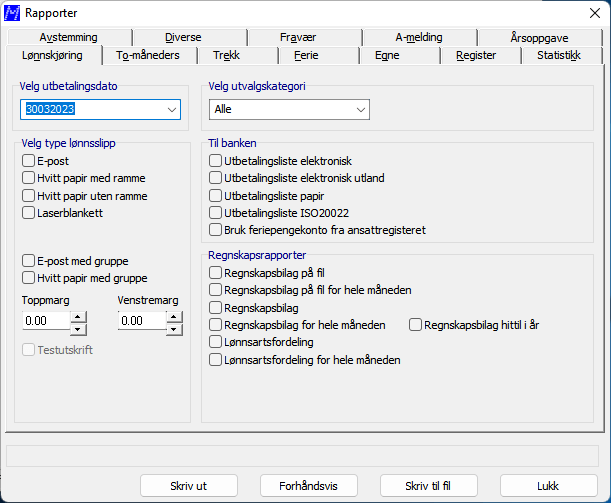
Du får da mulighet til å gjøre utvalg.
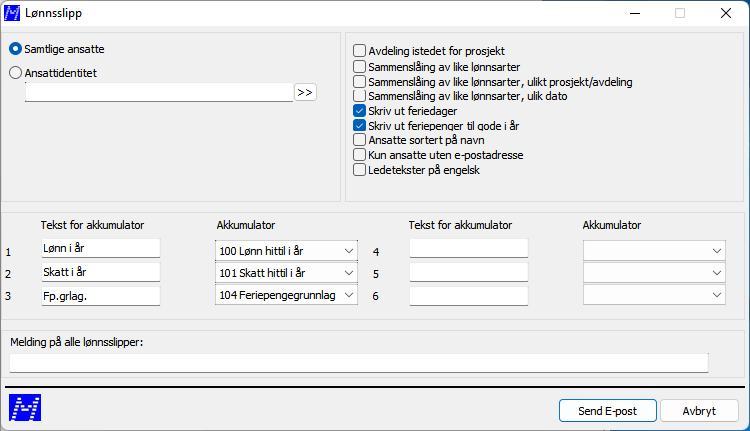
Klikk Send e-post. Du får opp en liste over ansatte som ikke har e-postadresse angitti ansattregisteret.
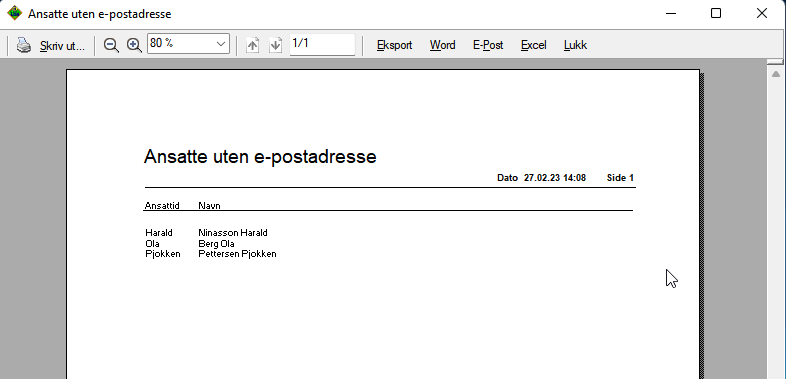
Klikk Lukk og du kommer til:
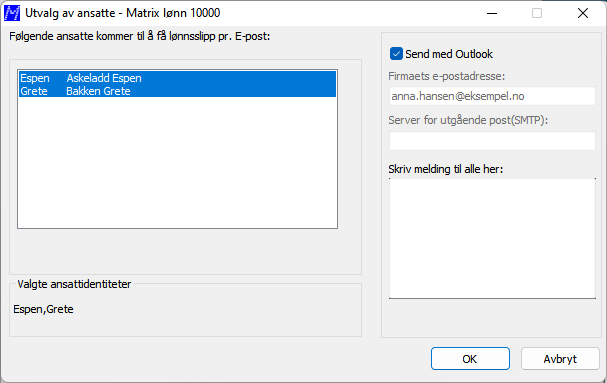
Du ser hvilke ansatte som vil få lønnsslipper på e-post. Du får forslag på meldingen som følger e-posten. Når lønnsslippene er sendt får du kvittering på skjermen:
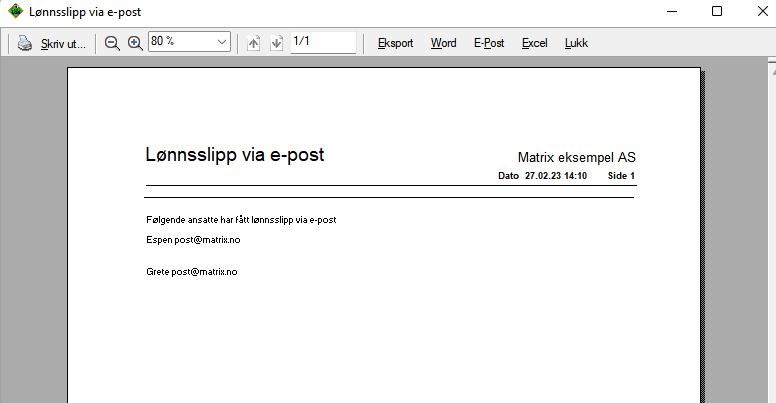
Innstillinger for å sende via SMTP-server
Gå inn på Arkiv – Firmaopplysninger og klikk på skillekortet E-post:
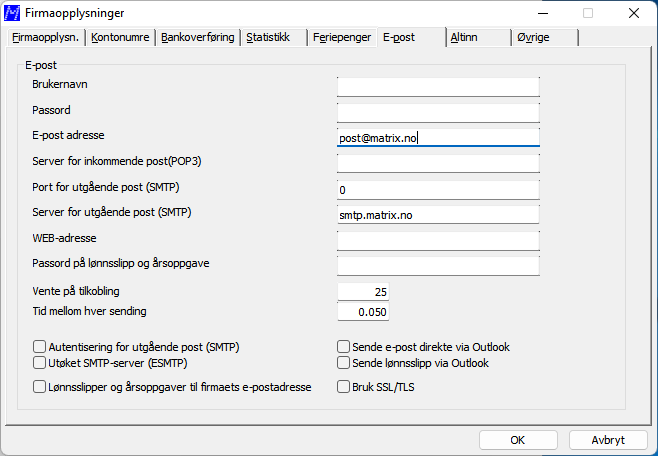
Det eneste du i utgangspunktet behøver å registrere i tillegg til E-postadresse er navnet på SMTP-serveren, det vil si Server for utgående post(SMTP).
I tillegg kan det være at SMTP-serveren krever autentisering, det vil si at Brukernavn og Passord må være med forsendelsen. Da må du angi Brukernavn og Passord i de aktuelle feltene. Det kan også være at SMTP serveren krever utøket SMTP. Da må du også hake av på Utøket SMTP-server (ESMPT). Du kan også endre port for utgående post(SMTP).
Når det gjelder oppsettet for å sende e-poster vi SMTP-server, bør du rådføre deg med din e-post leverandør eller IT-ansvarlig for firmaet.
SSL/TLS (Gmail, Yahoo el.l)
Dersom du benytter Gmail, Yahoo eller liknendesom SMTP server, må du i tillegg bruke SSL/TLS. Huk av for dette. I tillegg kreves da også brukernavn, passord, port for utgående post (SMTP) (vanligvis 465 eller 587).
Du må også koble bort brannveggen eller tillate stunnel å passere brannveggen.
Verdiene for Vente på tilkobling og Tid mellom hver sending har som forslag de verdiene fir foreslår og som fungerte fint i test. De kan endres om ønskelig.
Eksempel på oppsett for SSL/TLS.
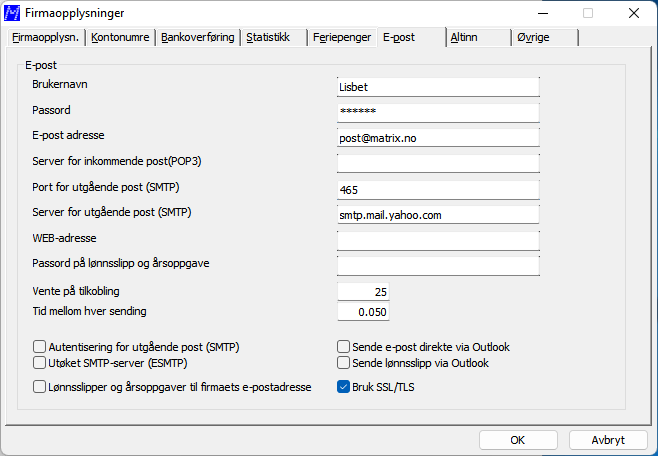
Når det gjelder oppsettet for å sende e-poster vi SL/TLS, bør du rådføre deg med din epost leverandør eller IT-ansvarlig for firmaet.
Sende lønnsslipper via SMTP-server
Gå inn på Rapporter og huk av på E-post/ E-post med gruppe.
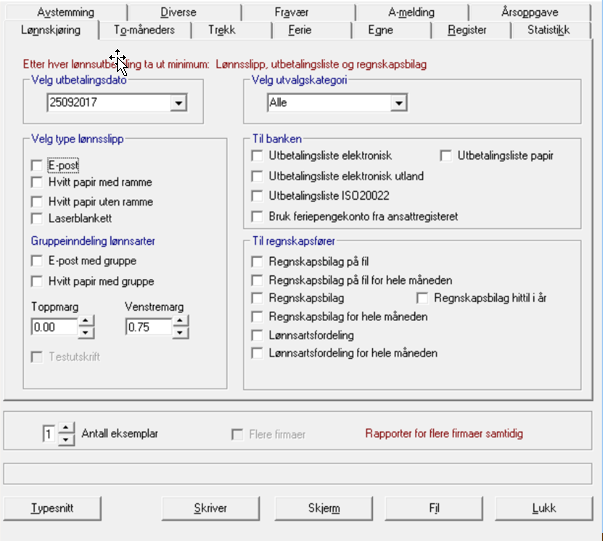
Du får da mulighet til å gjøre utvalg.
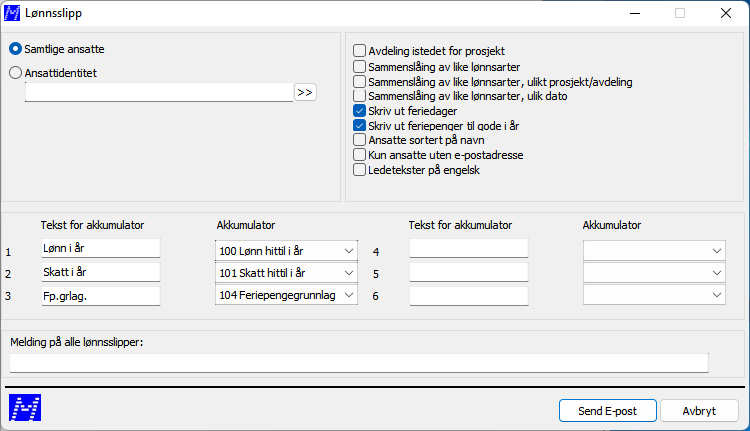
Klikk Send E-post. Du får opp en liste over evt. ansatte som ikke har e-postadresse angitt i ansattregisteret.
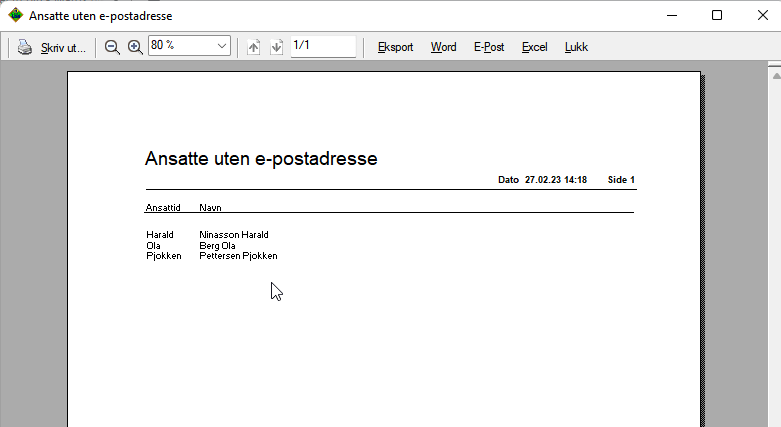
Klikk Lukk og du kommer til:
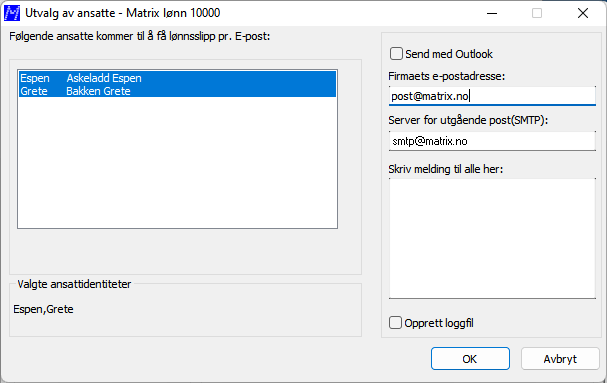
Du ser hvilke ansatte som vil få lønnsslipper på e-post. Du får forslag på meldingen som følger e-posten.
Om du får beskjed fra Matrix Kundeservice om å sende en loggfil, haker du av på Opprett loggfil. Når du klikker OK, vil du får beskjed om hvor loggfilen blir lagret:
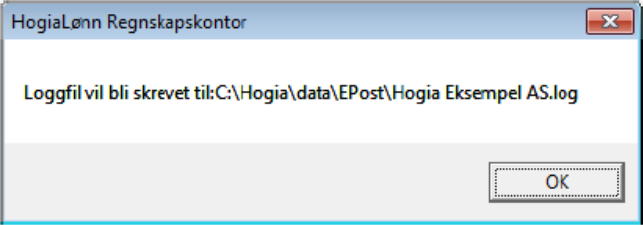
Når lønnsslippene er sendt får du kvittering på skjermen:
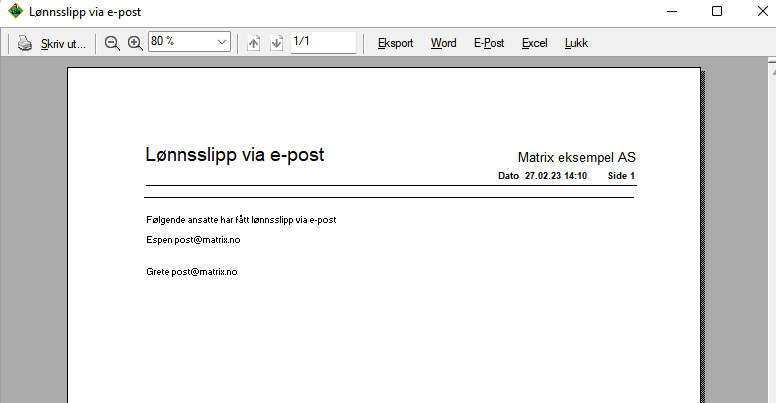
Alle lønnsslipper til firmaet e-postadresse
Om det er ønskelig kan alle lønnsslipper sendes til firmaets e-postadresse. De blir da sendt til epostadressen som er angitt ovenfor. Det gjelder da lønnssliper til alle ansatte, også de som ikke har epostadresse. Det blir sendt en e-post peransatt. Det vil si er det 10 ansatte som skal ha lønnsslipp så blir det sendt 10 e-poster.
Alle lønnsslipper til en pdf-fil
Dersom firmaet ønsker å få alle lønnsslippene i en fil på e-post, må lønnsslippene eksporteres til PDF-fil. PDF-filen sendes deretter som vedlegg i en e-post. Klienten kan da skrive ut lønnsslippene og dele ut til de ansatte. Se egen veiviser Lønnsslipper til PDF-fil.
Regnskapskontorversjon
Dersom du har Regnskapskontor versjon, gjøres registreringene beskrevet ovenfor under Arkiv – Regnskapskontor – Informasjon, skillearket Internett/E-post. Da gjelder det for alle klienter/firmaer.
Spørsmål og svar
E-poster blir ikke sendt til Outlook
E-poster fra Matrix Lønn som du forsøker å sende via Outlook, vil ikke fungere dersom ett (og bare ett) av programmene Matrix Lønn eller Outlook kjøres som administrator. Det anbefales derfor at verken Matrix Lønn eller Microsoft Outlook kjøres som administrator.
Slik kan du velge at Matrix Lønn ikke skal kjøres som administrator
Høyreklikk på filen Matrix Lønn.exe (i programmappen), og velg Egenskaper. Velg skillearket Kompatibilitet, og fjern haken “Kjør dette programmet som administrator”, og trykk Bruk. Start deretter Matrix lønn på nytt.